В этой статье хотелось бы поговорить об эффектной обработке фотографии в программе Adobe Photoshop, именно о том, как достичь желаемого результата — сделать из невзрачного фото настоящую красоту. Я попытался максимально упростить все действия, для того, чтобы обработка фотографии у Вас не заняла большое количество времени, а результат получился феноменальным.
Для этого нам понадобиться любая современная версия проиграммы Adobe Photoshop и плагин Color Efex Pro.
Рассмотрим обработку фотографии на примере фото, сделанного на фотоаппарат Nikon D3100 Kit 18-55 VR:

Что сразу бросается в глаза?
- Ужасное боке, т.е. размытость заднего плана
- Тусклые цвета
- Слабый контраст
Исправив все эти недочёты, можно получить вот такую замечательную фотографию (нажмите ниже для детального рассмотрения):

Впечатляет? 🙂 чтобы осуществить подобную обработку фотографии, достаточно выполнить несколько простых шагов, с помощью которых Ваша фотография обретет такой «вкусный» вид.
Обработка фотографии
Итак, открываем фотографию в фотошопе и сразу же дублируем первый слой, работаем всегда только с копией, оригинал не трогаем. Для того, чтобы продублировать слой, можно нажать на клавиатуре сочетание клавишь CTRL + J, либо кликнуть правой кнопкой мыши на слое -> Dublicate Layer
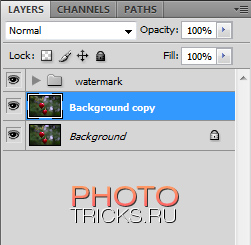
Теперь, когда у нас всё готово для начала обработки фото, можно приступать к следующим шагам:
1. Первым делом, сделаем красивое боке. Для этого заходим в Filter -> Blur -> Lens Blur. Все настройки оставляем по стандарту, меняем лишь силу размытия в графе Radius, я выставил значение 40. У вас должно получиться примерно вот так:
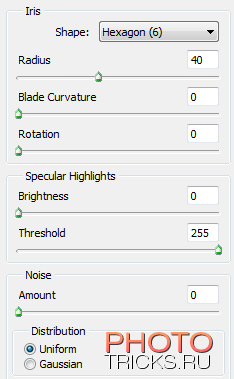
После этих действий, у вас вся фотография должна «размыться», но нам нужно, чтобы размытие подействовало только на задний фон, не задев при этом вишенки. Для этого, делаем следующее:
2. Берём инструмент под названием History Brush Tool (кнопка Y на клавиатуре), затем переходим на вкладку History. Эта вкладка отображает все недавные действия, выполненные пользователем, с помощью неё, если например, Вы что-то сделали не так, всегда можно вернуться на шаг, или несколько шагов назад. Так вот, слева, в квадратике, рядом с надписью Lens Blur, кликаем один раз левой клавишей мыши и становимся на одно действие выше, в нашем случае на Duplicate Layer.
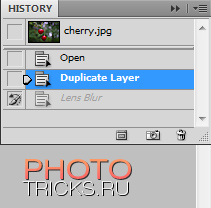
Этим действием мы определили источник для инструмента History Brush Tool, т.е. откуда кисть будет брать размытие, а сами вернулись на одно действие назад, когда ещё у нас не была вся картинка «размытая». Если Вам что-то не понятно в этом шаге, Вы сможете увидеть все эти действия на видео в конце статьи.
3. Так как у нас уже активирован инструмент History Brush Tool, мы можем кисточкой с мягкими краями начинать аккуратно проводить по заднему плану изображения, тем самым делая красивое боке. Можно не подводить кисточкой вплотную к вишенкам и лепесткам, т.к. сможете по неосторожности замазать и их. Так же, в труднодоступных местах, можете ставить прозрачность кисти (Opacity, находится слева вверху) на 50%. Если аккуратно всё делать, вот, что должно получиться:

Это был самый сложный шаг, т.к. требует кропотливой работы кистью. Теперь, дело осталось за малым, нужно лишь добавить насыщенности фотографии с помощью плагина Color Efex Pro, о котором я писал в этой статье (там же есть ссылки на скачивание).
4. Открываем плагин Color Efex Pro и выбираем фильтр Pro Contrast с настройками 70%:
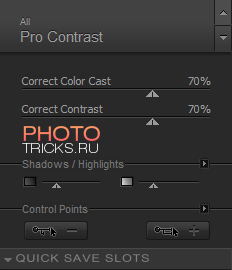
5. Жмём ОК. Готово! Фотографию можно было оставить и так, но я предпочел добавить ещё и виньетку, она придаёт более сказочного вида фотографии. Сделать её очень легко. Создаём новый слой, берём инструмент «Заливка«, называется Paint Bucket Tool (кнопка G на клавиатуре). И полностью заливаем фотографию чёрной заливкой. Теперь, берём ластик с мягкими краями (кнопка E на клавиатуре), выставляем нужную величину ластика, чтобы его края не доходили до краёв изображения, и несколько раз кликаем, пока не добьёмся нужного результата.
Либо просто возьмите чёрную кисть с мягкими краями и пройдитесь ей по краям изображения.
Вот, что в итоге должно у нас получится (наведите мышкой на изображение!):

Как и обещал, выкладываю видео ролик с нашего канала YouTube всей обработки, которую я совершил, т.к. всегда легче всего визуально освоить всю информацию:
Буду рад услышать отзывы по данной обработке фотографии в фотошопе, а так же с удовольствием выслушаю ваши предложения по следующим статьям, не стесняйтесь, предлагайте ваши темы для написания уроков 🙂 © Phototricks.ru









